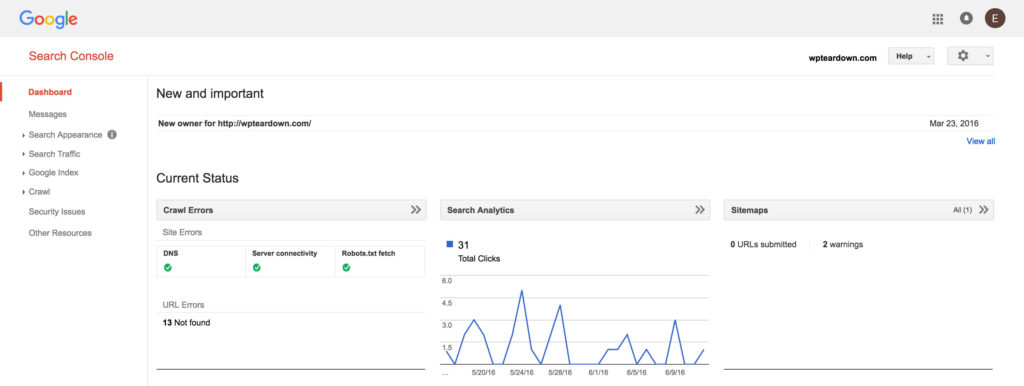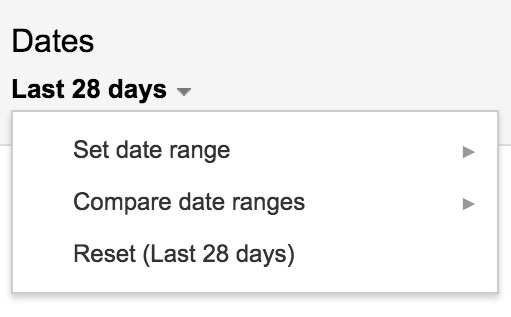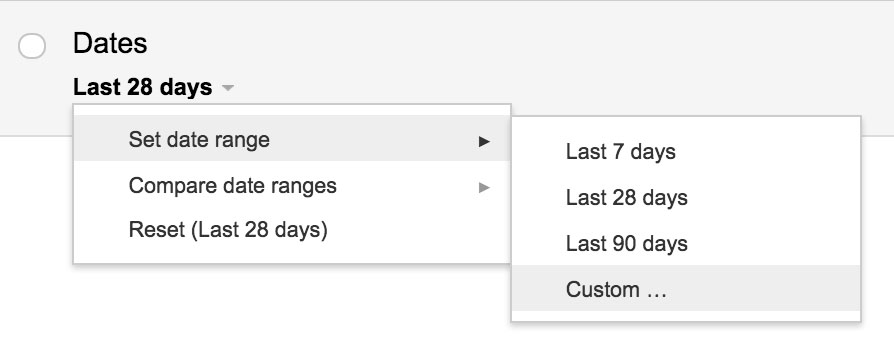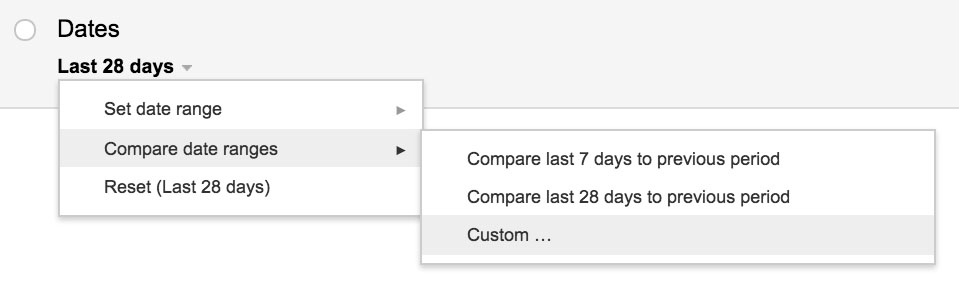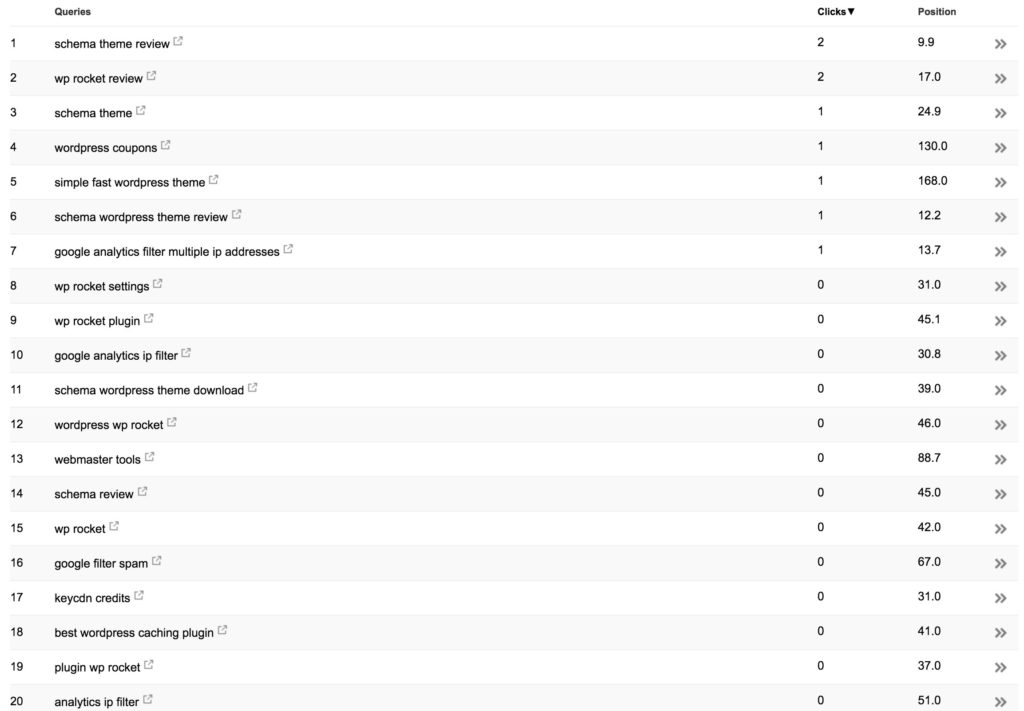Checking our rankings in Google is not always something we can afford or want to pay for. I’m going to show you a way to check your Google rankings for free. It’s not as simple as a paid ranking tool/software that will track your ranking but this is the compromise with it being free.
Firstly, you want to make sure you have Google Webmaster Tools set up. I’ve written a guide how to set up google webmaster tools if you are unsure of how to set this up. If you already have Google Webmaster Tools setup, you can skip this step and head over to Google Webmaster Tools and login into your account. Next, you’ll be taken to the search console, as seen below. Finally, you’ll want to click on the domain name that you want to check the rankings for, this will take you to the domain dashboard.
Search Analytics
To be able to see your ranking we are now going to click on the middle tab “Search Analytics”. You can also navigate to this via the side navigation.
Search Traffic > Search Analytics
Here you’ll be able to see all the queries people are searching related to your website. It’s important to actually know what your readers/customers are searching to find your website. As you can see below the top search queries for our site are “schema theme review” and “wp rocket review”.
Date Filter
Next to the queries it shows you how many clicks that query brought to your site over the last 28 days. The 28 day period is the standard time frame the search analytics uses. You can change this should you want to, I’ve explained below how to go about changing this. You also have the option should you want to compare your data against previous date ranges to see how your search analytics differs.
Selecting a Custom Date Range
You are able to change the date range if you want, by click on the drop down arrow next to dates in the top nav bar.
You’re able to choose the date range from presets such as 7, 28 & 90 days. There is also the option to set a custom date range. To select a different date range from the standard 28 days you just need to click on the “Set date range” and click the option you want.
Compare Date Ranges
Should you want to check how your search results differ against previous date ranges, you can select from two presets of 7 or 28 days. You also have the option to select a custom date range should the two presets not work for you. This is a great way to see how your traffic increases/decreases for particular search queries.
Checking Your Ranking’s
At the top of the page, you’ll have the navigation bar as shown below. If you click the tick box next to “Position” it’ll add a new field to the search queries data, which is detailing the ranking position for that search query. This is now showing your Google rankings for the queries people are searching and clicking through to your website.
Search Queries Ranking History
You can also look at the ranking history for individual search queries. To be able to see this you need to click the “>>” arrows at the right-hand side of the individual search query.
You’ll be brought to a new page displaying a graph of data. The green line shows the rankings position. If you hover over a point on the graph as I have done below, it will show you the exact ranking position, clicks and the date.
Search Queries Options
By default, there will be 50 search queries shown if there is enough data available for your website. If there is more data available, you can see this by either showing more rows or clicking to the next page. You can also export this data either via CSV or into a Google Doc file. All of these options are found at the bottom of the queries.
Get more stuff like this
Subscribe to our mailing list and get interesting stuff and updates to your email inbox.